Bài viết này là hướng dẫn tải xuống và cài đặt WinZip trên Windows 10/11.
WinZip là gì?
Ứng dụng WinZip là một trong những ứng dụng phổ biến nhất công cụ quản lý tập tin đi kèm với một phiên bản dùng thử. Phiên bản dùng thử cung cấp chức năng miễn phí của WinZip trong 21 ngày . WinZip có thể dễ dàng cài đặt trên Windows và có khả năng nén các thư mục bằng cách nén kích thước nội dung của nó để dễ dàng trao đổi các thư mục qua mạng.
Phần mềm lưu trữ này được phát triển bởi Corel Corporation. Nó cung cấp hỗ trợ cho các Hệ điều hành khác nhau như Windows (Windows 11, 10, 7), Mac và Android . WinZip nổi tiếng vì khả năng tổ chức hiệu quả các thư mục của bạn và do đó, cung cấp nhiều không gian hơn trên hệ thống.
Làm cách nào để tải xuống và cài đặt WinZip phiên bản đầy đủ cho Windows 10/11?
WinZip có thể được cài đặt dễ dàng trên Windows bằng cách thực hiện cẩn thận các bước được đề cập dưới đây.
Bước 1: Trang web chính thức của WinZip
Tham quan Trang web chính thức của WinZip . Tại đây, nhấp vào “ Tải xuống WinZip ngay nút ” hoặc “ Tải xuống bản dùng thử miễn phí 21 ngày của bạn ngay bây giờ ” link để bắt đầu tải setup WinZip:
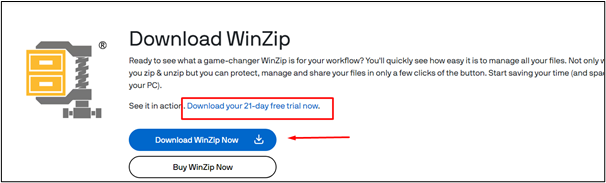
Bước 2: Thực thi trình cài đặt
Mở thiết lập đã tải xuống và nhấn vào “ Kế tiếp Nút ” để tiếp tục:
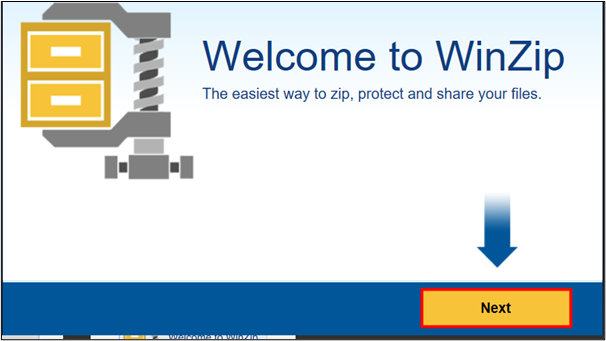
Bước 3: Đồng ý với Điều khoản sử dụng
Tiếp theo, nhấp vào “ Đồng ý ' cái nút:
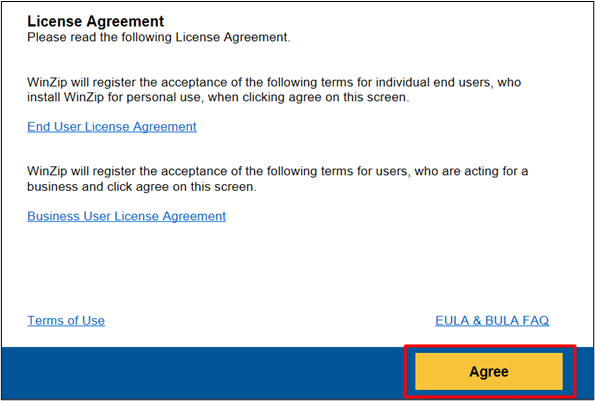
Bước 4: Đồng ý với chính sách
Giao diện tiếp theo yêu cầu bạn đồng ý với các chính sách pháp lý của WinZip. Bấm vào ' Đồng ý ' đẻ tiếp tục:
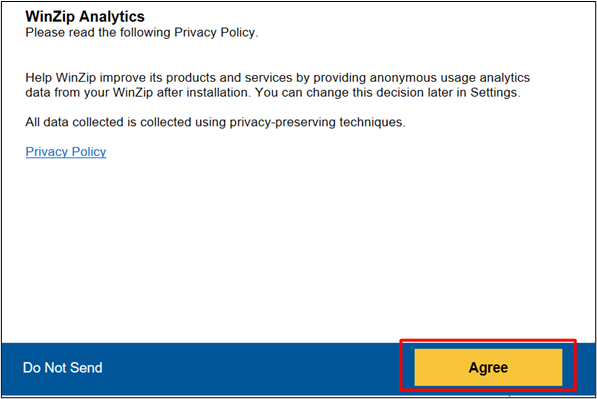
Bước 5: Bắt đầu cài đặt
Hình ảnh đính kèm bên dưới cho biết thiết lập đang được cài đặt trên hệ thống của bạn:
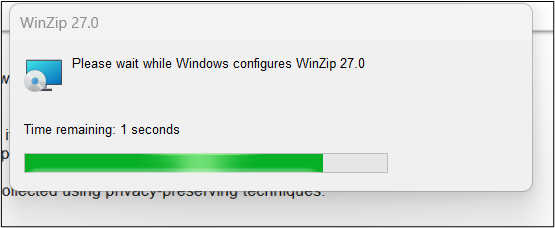
Bước 6: Xác minh
Sau khi cài đặt thành công WinZip, một cửa sổ mới trong trình duyệt web của bạn sẽ mở ra cho biết quá trình cài đặt đã thành công:
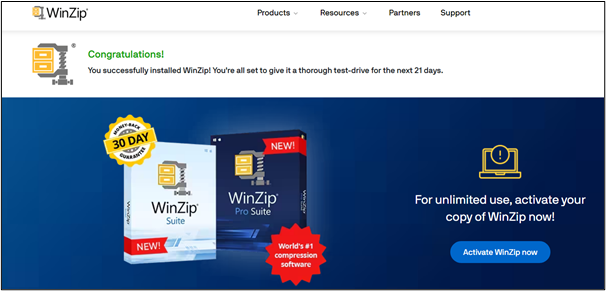
Bước 7: Sử dụng phiên bản đánh giá
Từ thiết lập đã cài đặt, nhấp vào “ Sử dụng phiên bản đánh giá ” để dùng thử miễn phí. Bạn cũng có thể đăng ký bằng cách cung cấp key kích hoạt hoặc mua WinZip Pro:
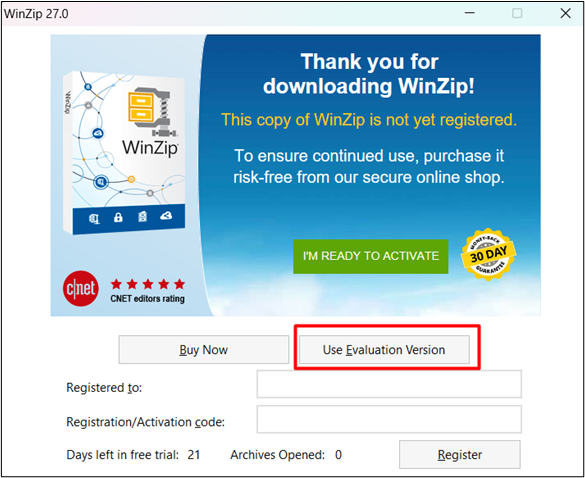
Bước 8: Sử dụng WinZip
Sau khi cài đặt thành công, WinZip sẽ cung cấp cho bạn phần hướng dẫn với tùy chọn “ Bỏ qua bây giờ ' cũng vậy. Bạn có thể bấm vào “ Kế tiếp ” để hiểu cách sử dụng cơ bản của WinZip:
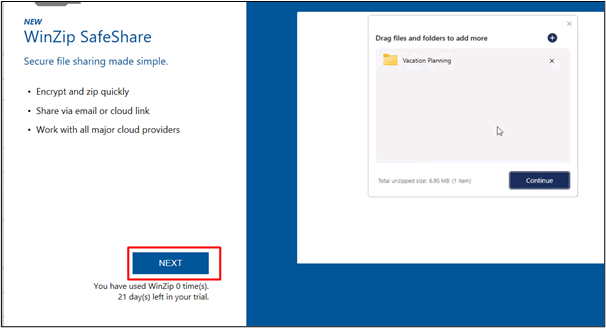
Đến đây WinZip đã được cài đặt thành công. WinZip là phần mềm dùng thử, có nghĩa là nó cung cấp chức năng miễn phí trong 21 ngày. Để xem gói giá của họ, hãy truy cập Trang web chính thức :
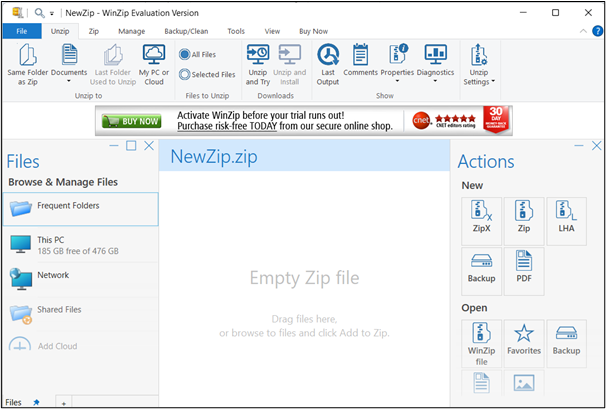
Liên kết tải xuống:
Android : WinZip – Công cụ giải nén Zip
Mac : WinZip Mac
Mẹo bổ sung: Các tính năng của WinZip
Để xem gói giá của WinZip, hãy truy cập trang web chính thức của họ. Một số tính năng của WinZip bao gồm:
- Tạo mật khẩu để tăng cường bảo mật.
- Chuyển đổi sang PDF.
- Hỗ trợ nén sang các định dạng chính, ví dụ: RAR, ZIPX, TAR, v.v.
- Các tính năng quản lý tệp như chỉnh sửa, di chuyển, chia sẻ, v.v.
- Tích hợp với lưu trữ đám mây.
- Cung cấp một cơ sở sao lưu quá.
Phần kết luận
WinZip cung cấp hỗ trợ cho Windows, Mac và Android, có thể tải xuống từ trang web chính thức của họ và cài đặt bằng cách đồng ý với các điều khoản và chính sách sử dụng. WinZip cung cấp một số tính năng từ chuyển đổi sang nén cũng như mã hóa. Bài viết này đã cung cấp hướng dẫn từng bước để dễ dàng tải xuống và cài đặt WinZip trên Windows 10/11.